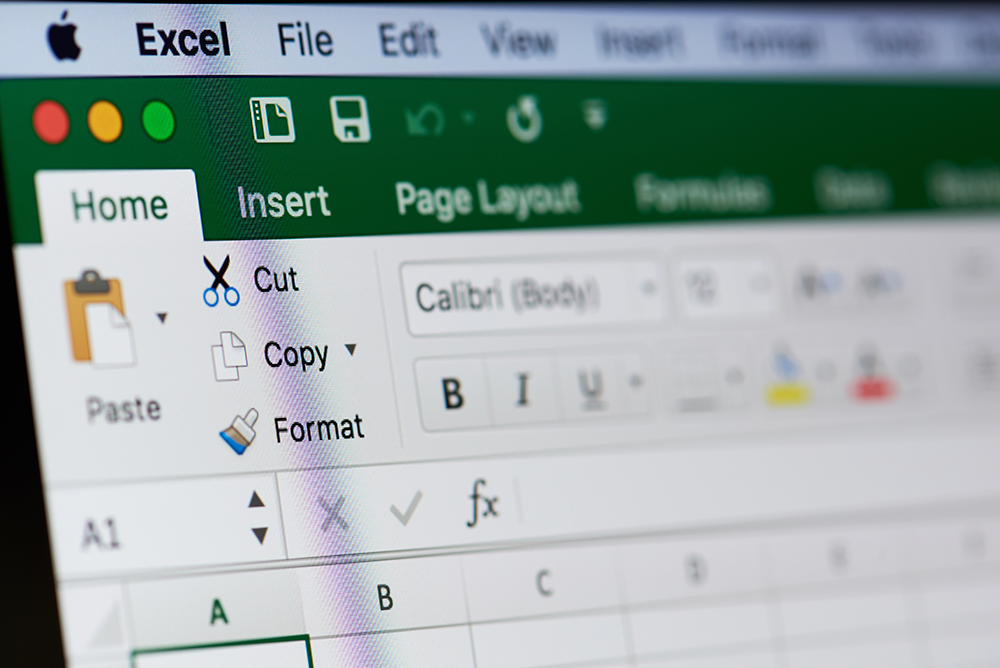
Você já se perguntou como calcular porcentagem no Excel de forma prática e rápida? O Excel é uma ferramenta poderosa que simplifica cálculos matemáticos e financeiros, especialmente quando o assunto é percentual. Neste artigo, exploraremos diferentes maneiras de trabalhar com porcentagem no Excel, abordando desde o básico até técnicas mais avançadas. Então, pegue sua planilha e vamos lá!
Por que calcular porcentagem no Excel?
O Excel é amplamente utilizado para diversos tipos de análises e cálculos . Quando falamos em cálculo percentual, essa ferramenta se torna ainda mais útil, pois:
- Facilita cálculos precisos: Ao automatizar as operações, você reduz erros.
- Economiza tempo: Em vez de fazer cálculos manuais, uma fórmula resolve tudo rapidamente.
- Informações organizacionais: Os dados ficam claros e acessíveis para análises futuras.
Exemplos de usos práticos:
- Gestão de despesas: Descubra quanto cada categoria consome do seu orçamento total. Imagine que você gasta R$ 2.000 por mês em despesas gerais e quer saber quanto representa os R$ 600 gastos com alimentação. No Excel, você pode calcular rapidamente usando uma fórmula simples e visualizar de forma clara a porcentagem.
- Notas escolares: Calcule a porcentagem de acertos em uma prova ou o desempenho geral em um semestre. Por exemplo, se uma prova tem 50 questões e você acertou 40, basta usar o Excel para determinar se você obteve 80% de aproveitamento. Essa funcionalidade é muito útil para professores e alunos que precisam acompanhar resultados.
- Análise de dados: Avalia o crescimento percentual de vendas ou a redução de custos em um negócio. Imagine que você registrou um aumento de R$ 5.000 em vendas em relação ao mês anterior. No Excel, você pode calcular esse crescimento percentual em segundos, facilitando tomadas de decisões rápidas e eficazes.
Agora que você sabe por que é vantajoso calcular porcentagem no Excel, vamos ao que interessa: o passo a passo!
Passo a passo para calcular percentual no Excel
Calcular porcentagem no Excel é simples, mas tudo começa com a compreensão das fórmulas básicas. Aqui estão os passos iniciais:
Como calcular porcentagens simples
- Identifique o valor base e o percentual: Por exemplo, você quer saber quanto é 10% de R$200.
- Aplique a fórmula: Insira na célula a seguinte fórmula:
=200*10% - Use células dinâmicas: Substitua os valores fixos por referências de células. Suponha que o valor esteja na célula A1 e o percentual na célula B1. Então, a fórmula será:
=A1*B1 - Formato o resultado: Se desejar, forme a célula como moeda ou porcentagem. Para isso, clique com o botão direito na célula, selecione "Formatar Células" e escolha a opção "Porcentagem".
Com esses passos, você domina o básico de como calcular porcentagem no Excel.
Exemplos adicionais
Suponha que você queira calcular quanto um desconto de 15% representa em uma compra de R$ 300. No Excel, você pode usar a fórmula:
=A1*B1
Onde A1 contém o valor da compra e B1 o percentual de desconto. O resultado será exibido automaticamente, facilitando seu entendimento.
Como calcular variação percentual no Excel
Outro uso comum da porcentagem no Excel é calcular a variação percentual, ou seja, o aumento ou a redução de um valor em relação a outro.
Fórmula para variação percentual:
- Aplique a fórmula:
=(NovoValor-VelhoValor)/VelhoValor - Exemplo prático: Se você tinha R$500 em vendas no mês passado (célula A1) e R$750 neste mês (célula B1), insira:
=(B1-A1)/A1 - Formato como porcentagem: Clique com o botão direito na célula e selecione "Formatar Células > Porcentagem". Isso torna os resultados mais claros e profissionais.
Cenários práticos
Se você é dono de uma loja, pode usar essa fórmula para comparar o desempenho de diferentes períodos. Por exemplo, em um trimestre, calcular a variação percentual de vendas pode ajudar a identificar estratégias que deram certas ou ajustes necessários para melhorar os resultados.
Como calcular percentagem acumulada no Excel
Se você precisa monitorar o progresso de algo ao longo do tempo, uma porcentagem acumulada é o ideal. Aqui está como fazer:
Usando tabelas dinâmicas e gráficas
- Crie uma tabela de dados: Liste os valores em uma coluna. Por exemplo, suas despesas monetárias.
- Calcular a soma total: Utilize a função SOMA para obter o valor total na parte inferior da tabela. Para isso, insira:
=SOMA(A1:A12) - Divida cada valor pelo total: Insira a fórmula em uma nova coluna:
=Valor/Total - Formate como porcentagem: Destaque os resultados para melhor visualização. Para adicionar um toque profissional, utilize gráficos de linhas ou barras.
- Crie um gráfico: Use a opção de gráfico de linhas para exibir a porcentagem acumulada. Isso é útil para visualizar desempenho ou progresso.
Por meio desse método, você domina como porcentagem acumulada no Excel, permitindo análises mais robustas.
Dicas extras para trabalhar com porcentagem no Excel
Para aprimorar ainda mais sua experiência no Excel, aqui estão algumas dicas adicionais:
Atalhos úteis
- Formatar como porcentagem: Use o atalho Ctrl+Shift+%. Esse comando formata rapidamente os valores selecionados, economizando tempo.
- Acessar fórmulas rapidamente: Digite = seguido do nome da função (ex.: SOMA, PROCV).
Funções complementares
- SOMA: Ideal para calcular totais antes de aplicar porcentagens. Por exemplo, ao somar vendas de diferentes produtos para encontrar o percentual de cada um.
- PROCV: Perfeito para buscar valores específicos em tabelas, especialmente ao lidar com dados relacionados a porcentagens.
- SE: Crie condições para suas fórmulas. Por exemplo, “se o percentual para maior que 50%, destaque em vermelho”.
Com essas dicas, calcular porcentagem no Excel se torna ainda mais fácil e eficiente.
Aprofunde-se mais ainda
Se você quer aprender mais funcionalidades ou até mesmo o Excel como um verdadeiro profissional dominar, conheça agora nosso curso de Excel Avançado, consulte a unidade mais próxima de você e dê mais esse passo em sua carreira profissional.


